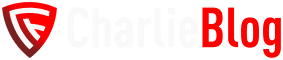Vzhledem k tomu, že se kvůli mojí diplomové práci musím naučit zacházet s nástrojem Hibernate tak sem vytvořil ukázkový program Contact Manager, jehož hlavním účelem je zpráva kontaktů uživatele. Ten si může pomocí programu do databáze přidat různé osoby a ke každé z nich přidat telefoní čísla, adresy a jiné informace, které se k nim vstahují.
Instalace programu
Program rozbalte z archivu ContactManager.zip do jakéhokoliv adresáře na Vašem pevném disku.
Obsah adresáře po rozbalení:
/data
_runDatabase.bat
/lib
antlr-2.7.6.jar
asm.jar
asm-attrs.jar
cglib-2.1.3.jar
commons-collections-2.1.1.jar
dom4j-1.6.1.jar
hibernate3.jar
hsqldb.jar
javaee.jar
jta.jar
log4j-1.2.11.jar
swing-layout-1.0.jar
ContactManager.jar
runDatabase.bat
runProgram.bat
Spuštění programu
Program se spouští pomocí souboru runProgram.bat, k běhu programu je potřeba Java Runtime Environment verze 1.5. Dále pak spuštění databáze, které se provádí pomocí souboru runDatabase.bat. Data pro databázi se nachází v adresáři data. Po spuštění programu se Contact manager pokusí připojit na databázi. Pokud se mu to podaří otevře se hlavní okno. Pokud ne vypíše se hlášení, že se program k databázi nepřipojil a ukončí se po potvrzení tohoto hlášení. Pokud se nepovede programu připojit na databázi, zkuste ji restartovat a ujistěte se, že skutečně běží. Databáze se ukončuje pomocí stisknutí ctrl+c v okně databáze.
Hlavní okno
Po úspěšném spuštění programu se otevře v pravém horním rohu obrazovky Hlavní okno.
V levém horním rohu okna se nachází tlačítko pro přidání kontaktu, vedle něho je umístěno tlačítko pro smazání vybraného kontaktu. Pod těmito tlačítky je výpis uložených kontaktů. Po dvojitém kliknutí na vybraný kontakt se pak otevírá okno s informacemi o kontaktu. Kontakty jsou řazeny abecedně podle příjmení a v případě schody příjmení podle jména. Pod seznamem kontaktů jsou další tři tlačítka. První z nich (nejvíc nahoře) se používá pro import dat ze souboru. Druhé pro obnovení okna, pokud by se něco načetlo špatně. A třetím tlačítkem se otevírá okno pro nastavení grafického vzhledu Hlavního okna. Hlavní okno se zavírá kliknutím na křížek v prvém horním rohu a minimalizuje kliknutím na tlačítko _ hned vedle.
Přidání nového kontaktu
Kliknutím na tlačítko Add v hlavním okně se otevře dialog, do kterého se zadá jméno a příjmení nového kontaktu. Jméno a příjmení se oddělují mezerou. První se zadává jméno pak následuje mezer a pak příjmení kontaktu. Příkladem tedy „Jan Novák“.
Smazání vybraného kontaktu
V seznamu kontaktů v hlavním okně se vybere jeden kontakt a klikne se na tlačítko Delete. Pokud se jen klikne na tlačítko bez vybrání jednoho z kontaktů vypíše se hlášení, že žádný kontakt není označen. Kontakty se vybírají pomocí kliknutí na popis kontaktu v seznam kontaktů.
Editace kontaktů
Po dvojkliku na jeden z kontaktů v seznamu se otevře okno s detaily kontaktu.
V tomto okně je několik textových polí a pak seznam telefonních čísel kontaktu. V levo nahoře je pole se jménem kontaktu, pod ním je další s příjmením, pak pole v němž se zobrazuje věk kontaktu, pak icq a nakonec e-mailová adresa kontaktu. Pod těmito textovými poli se nachází modře ohraničený úsek s názvem address. Tento úsek zobrazuje adresu kontaktu. Do pole Street patří ulice, do Number patří číslo domu v dané ulici. Do pole Town se vypisuje město ve kterém kontakt sídlí a do Postcode pak poštovní směrovací číslo města. Vedle těchto polí je seznam telefonních čísel na kterých se nechá kontakt zastihnout. Nové telefonní číslo se vkládá pomocí tlačítka Add. Po stisknutí tohoto tlačítka se zobrazí dilog na zadání telefonního čísla. Pokud zadáte číslo a potvrdíte tak se otevře ještě jeden dialog dotazující se na komentář k číslu. Tam se nechá zadat jakýkoliv textový řetězec, který má sloužit jako popis k čemu kontakt dané telefonní číslo využívá (např. Mobil, Domů atd.). Pod těmito položkami okna se nachází další textové pole pojmenované Comment. Do něho se nechá zadat opět jakýkoliv text. Tento text se využívá pro další komentáře ke kontaktu. Pomocí tlačítka Save Changes se pak změny uloží a okno se zavře. Pokud nechcete změny uložit vypněte okno pomocí křížku v pravém horním rohu okna.
Nastavení vzhledu hlavního okna
Po kliknutí na tlačítko Settings v hlavním okně programu se otevře okno s nastavením.
V tomto okně se nechá nastavit několik atributů hlavního okna týkajících se jeho vzhledu a funkčnosti. Pomocí check boxu Allways on top se nechá oknu nastavit aby se zobrazovalo na vrcholu a překrývalo tak veškerá ostatní okna. Pomocí check boxu Resizable se nechá aktivovat možnost manuální změny velikosti okna. V poli height se pak nechá nastavit výška okna a v poli width šířka. Pomocí tří políček označených color se nechá nastavit barva okna.První pole udává červenou, druhé zelenou a třetí modrou. Pomocí vhodné kombinace těchto barev se nechá nastavit naprosto libovolná barva. Hodnoty, které se nechají do těchto polí nastavit jsou z intervalu 0 – 255. Pomocí tlačítka OK se pak změny uloží a okno se zavře. Pomocí tlačítka Apply se změny uloží ale okno zůstane otevřené a pomocí Cance se okno vypne bez uložení změn.
Import kontaktů ze souboru
Kontakty se do programu nechají také importovat ze souboru pomocí tlačítka Import from file. Po stisknutí tohoto tlačítka se otevře dialog, do kterého se zadá cesta k souboru s kontakty. Po zadání cesty a potvrzení se kontakty automaticky neimportují do databáze.
Formát souboru pro import kontaktů
Jedná se o jednoduchý textový soubor, ve kterém jsou na zapsána jména kontaktů ve formě Jméno Příjmení a odřádkování. Což tedy znamená, že na každé řádce souboru je jeden kontakt.
Příklad:Karel Norský
Jan Novák
Formát souboru config.xml
Po prvním spuštění se vytvoří v kořenovém adresáři aplikace soubor config.xml. Jedná se o xml soubor obsahující nastavení provedené v okně Settings. Soubor začíná tagem <configuration>. Pak následují tagy <property> , které obsahují jednotlivé vlastnosti a jejich hodnoty. Celý soubor je pak ukončen tagem </configuration>.
Příklad:<configuration>
<property name="allwaysOnTop" value="true" />
<property name="resizable" value="false" />
<property name="height" value="577" />
<property name="width" value="241" />
<property name="bgColorRed" value="255" />
<property name="bgColorGreen" value="255" />
<property name="bgColorBlue" value="0" />
</configuration>
Stažení
ContactManager.zip