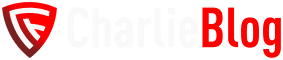Postup pro smazání a naformátování SD karty po Raspberry Pi se liší podle vašeho operačního systému.
Windows
Pro odstranění oddílů po Raspberry Pi z SD karty na počítači s operačním systémem Windows použijeme nástroj DISKPART, který je přímo součástí Windows. Není tedy potřeba instalovat cokoliv jiného.
Nejprve potřebujeme spustit Příkazový řádek. Na klávesnici stiskneme klávesu WIN (to je ta s oknem 😉) a napíšeme cmd. Windows nám nabídnou Příkazový řádek a tak ho spustíme.
Do příkazového řádku napíšeme
diskpart
Po potvrzení Enterem se spustí nástroj DISKPART.
V něm napíšeme
list disk
Tímto příkazem vypíšeme všechny připojené disky. Třeba podle velikosti najdeme SD kartu.
Když jsme SD kartu našli, použijeme příkaz
select disk X
Místo X zadejte číslo disku SD karty z výpisu list disk.
Vypíše se Disk X is now the selected disk
Následně zadejte příkaz
clean
Tímto příkazem odstraním všechny oddíly, které na SD kartě jsou. Vypíše se DiskPart succeded in cleaning the disk.
Následně vytvořte nový primární oddíl příkazem
create partition primary
Odpovědí bude DiskPart succeded in creating the specified partition.
Ještě musíme disk naformátovat na FAT32. To provedeme příkazem
format fs=FAT32 quick
Jakmile bude naformátováno, použijeme příkaz
assign
který nám přiřadí k SD kartě písmenko (např. E:).
Diskpart ukončíme příkazem
exit
A je to 😉. Můžeme nahrát nový operační systém.
Prosím opakujte akci zachvilku.
Linux
Program GParted
Jednou z možností, jak na operačním systému Linux odstranit z SD karty oddíly po Raspberry Pi a naformátovat ji pro novou instalaci, je použít program GParted. Ten bývá nainstalován ve všech distribucích s Gnome. Pokud by náhodou nebyl, tak použijte příkaz sudo apt-get install gparted .
Postup, jak celou operaci provést, ukazuje následující video.
Vložíme SD kartu a sputíme program GParted. V pravém horním rohu vybereme v roletě SD kartu, kterou chceme naformátovat.
Zobrazí se nám seznam oddílů, které jsou na vybrané kartě. Postupně odpojíme (unmout) všechny připojené oddíly. Pak bude možné je smazat. Smažeme tedy všechny oddíly a vytvoříme jeden nový s file systémem FAT 32.
Všechny operace uložíme a SD karta bude naformátována. Pak už ji stačí jen vyjmout a znovu vložit a můžeme nahrávat nový operační systém.
Terminál
Pokud vám GUI ale nic neříká, je samozřejmě možné využít i terminál.
Nejdřív musíme zjistit, co vlastně chceme odstraňovat. K tomu použijeme příkaz
lsblk
Ten vypíše kompletní soupis dostupných disků a jejich oddílů.
Výpis bude vypadat nějak takto
sda 8:0 0 477G 0 disk
├─sda1 8:1 0 512M 0 part /boot/efi
├─sda2 8:2 0 488M 0 part /boot
└─sda3 8:3 0 476G 0 part
└─sda3_crypt 253:0 0 476G 0 crypt
├─ubuntu--gnome--vg-root 253:1 0 460,2G 0 lvm /
└─ubuntu--gnome--vg-swap_1 253:2 0 15,8G 0 lvm
└─cryptswap1 253:3 0 15,8G 0 crypt [SWAP]
sdb 8:16 1 7,4G 0 disk
├─sdb1 8:17 1 1,8G 0 part
├─sdb2 8:18 1 1K 0 part
├─sdb5 8:21 1 32M 0 part /media/charlieb/SETTINGS
├─sdb6 8:22 1 66M 0 part /media/charlieb/boot
└─sdb7 8:23 1 5,5G 0 part /media/charlieb/root
Prosím opakujte akci zachvilku.
Z výpisu je jasné, že pod sda se skrývá disk v počítači a sdb je paměťová karta s oddíly NOOBS.
V mém případě tedy budeme odstraňovat sdb.
K odstranění oddílů použijeme příkaz
sudo cfdisk /dev/sdb
Prosím opakujte akci zachvilku.
Zobrazí se seznam oddílů na disku sdb. Postupně je projděte a smažte. Buď klávesou DELETE nebo šipkou doleva přeskočte na příkaz [ Delete ].
Když máme všechno smazáno, vytvoříme příkazem [ New ] si nový oddíl.
Příkazem [ Type ] pak oddílu nastavíme správný typ W95 FAT32 (LBA).
Příkazem [ Write ] nový oddíl zapíšeme. Všechno potvrdíme pomocí yes a je to.
Nyní je potřeba nový oddíl naformátovat na FAT32. To provedeme příkazem
sudo mkfs -t vfat -F 32 /dev/sdb1
Po úspěšném naformátování vyjmeme a znovu vložíme kartu do počítače a je to 😉.
Nyní na SD kartu můžeme nahrát nový operační systém.
Závěr
Kartu máme naformátovanou a připravenou. Dávejte si pozor na to, ať si nezformátujete disk v počítači.
Jako operační systém doporučuji používat NOOBS. Z něho je totiž možné jednoduše nainstalovat několik jiných. Na výběr je například Raspbian, Raspbian Lite (bez grafického rozhraní) nebo LibreElec s KODI.
Zdroje:
https://raspberrypi.stackexchange.com/questions/1446/how-can-i-reformat-my-sd-card-to-use-it-normally-again
https://www.redips.net/linux/create-fat32-usb-drive/