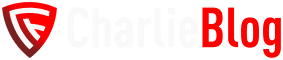Oficiální a NoIR kamerový modul
K Raspberry Pi je možné si dokoupit kamerový modul. Mají ho skladem všichni prodejci
(např. alza.cz)
. Tento modul můžeme jednoduše připojit k Raspberry a udělat z něho webkameru.
Existují ale dva druhy kamerových modulů.
„Obyčejný“ a NoIR.
Rozdíl mezi nimi je v tom, že jeden obsahuje infračervený filtr a druhý ne. Ok. To nebylo to pravé ořechové. Jeden umí vidět ve tmě a druhý ne. Bohužel zatím nemám NoIR modul, takže nemůžu říct, jestli opravdu ve tmě vidí. Můžu ale celkem jistě říct, že běžný kamerový modul je na snímání za dne více než dostatečný.
Takže podle použití webkamery vybereme správný modul. Pokud chceme hlídat domácí mazlíčky nebo se chránit před nezvanými hosty, vybereme NoIR modul, protože potřebujeme vidět co se děje a horší barvičky na fotkách nám vadit nebudou. Pokud ale chceme sbírat snímky na „time-lapse“, zvolíme běžný kamerový modul, protože chceme hezký výsledek.
Připojení kamery k Raspberry Pi
Ať už jsme zvolili obyčejný nebo NoIR modul, připojení k Raspberry bude stejné. Na desce je pro něj připraven port, do kterého se prostě zasune konektor od kamery. Při připojování je nutné dávat pozor na to, abychom konektor zasunuli správným směrem. Aby se kontakty dotýkaly.
Prosím opakujte akci zachvilku.
Je také dobré, že většina dostupných krabiček již s tímto modulem počítá a má připraveny adekvátní otvory pro prostrčení kabelů. Je tedy možné mít Raspberry Pi pěkně uschované v krabičce a kameru připravenu ke snímání.
Nastavení Raspberry Pi
Když Raspberry s připojenou kamerou spustíme, musíme kameru povolit v programu raspi-config. V terminálu tedy zadáme
sudo raspi-config
Když se program spustí, zvolíme možnost 5 Intefacing Options. Na následné obrazovce vybereme hned první možnost P1 Camera a možnost potvrdíme.
Prosím opakujte akci zachvilku.
Prosím opakujte akci zachvilku.
Pokud máme kameru povolenou, můžeme ji hned vyzkoušet. Nejjednodušší cesta jak kamerou něco vyfotit je program raspistill.
raspistill -o cam.jpg
Toto volání vytvoří v adresáři, ve kterém se zrovna nacházíme, fotku pojmenovanou cam.jpg 🙂.
Prosím opakujte akci zachvilku.
Program na snímání obrázků z kamery
Kameru máme připojenou a úspěšně jsme prověřili, že funguje. Teď potřebujeme vytvořit jednoduchý pythonový program, který bude v určitém intervalu vyrábět fotky. Python je pro mě nejjednodušší řešení, ale je možné využít jakýkoliv jiný programovací jazyk, nebo si jen napsat shellový script.
import picamera
import time
import os
# get instance of PiCamera
camera = picamera.PiCamera()
# camera settings for resolution, horizontal flip, vertical flip
camera.resolution = '1080p'
camera.hflip = True
camera.vflip = True
time.sleep(1*60)
# infinite loop
while True:
# picture path settings
capture_time = time.strftime("%Y-%m-%d-%H%M%S")
picture_path = '/var/www/html/pics/image' + capture_time + '.jpg'
# capturing picture
camera.capture(picture_path)
# sleep 10 minutes before capturing next picture
time.sleep(10*60)
Tento pythonový program zajistí, že se každých 10 minut udělá jeden snímek. Podle umístění kamery (pokud by byly fotky obráceně) je potřeba nastavit camera.hflip a camera.vflip. Adresář, do kterého se budou fotky ukládat, se nastavuje proměnnou picture_path. V mém případě je to adresář webového serveru /var/www/html/pics a fotky se budou jmenovat image{čas pořízení}.jpg (například image2017-05-10-103412.jpg).
Časový interval focení se nastavuje na poslední řádce programu. 10*60 znamená, že se fotka vytvoří každých 10 minut. Příkaz time.sleep totiž jako parametr dostává čas v sekundách, takže minuty musíme vynásobit 60. V případě, že bychom chtěli fotit například každou minutu, tak musíme nastavit sleep na 1*60.
Ukázkový program camera.py ke stažení
Program si uložíme do souboru pojmenovaného například camera.py. Pokud máme, tak ho můžeme cvičně spustit příkazem
python camera.py
Kamera by měla začít fotit. V určeném adresáři se začnou vytvářet soubory. První fotka se vytvoří za minutu a pak každých 10 minut další. Ukončení cvičného spuštění provedeme klávesovou zkratkou Ctrl + C.
Spuštění kamery po startu Raspberry Pi
Občas se stane, že vypadne elektřina, nebo je potřeba z nějakého důvodu Raspberry Pi restartovat, takže se hodí, aby se kamera spustila hned po startu Raspberry Pi. Pokud chceme jen Raspberry zastrčit do zásuvky a o víc se nestarat, tak je potřeba doplnit řádek do souboru /etc/rc.local.
Na konec souboru /etc/rc.local doplníme volání
python /home/pi/camera.py >> /home/pi/camera.log &
Toto volání zajistí spuštění programu camera.py po startu Raspberry Pi. Navíc se budou chybové výpisy zapisovat do souboru camera.log. & na konci znamená, že program poběží na pozadí a nebude blokovat další aplikace.
Co říci závěrem?
Myslím si, že Raspberry Pi použité jako webová kamera, je velmi užitečnou věcí. Využití nalezne při hlídání domácích mazlíčků, nebo ochraně majetku před nezvanými hosty. Rozlišení a obrazová kvalita je dostatečná pro vytváření nádherných časozběrných videí (to jsou ty „time-lapse“ 🙂).
A cena této hračky? Raspberry Pi se vším všudy je možné pořídit kolem 1 800 Kč. Kamerový modul (obyčejný i NoIR) stojí 900 Kč. Takže celková částka 2 700 Kč (včetně DPH 🙂). Myslím si, že to stojí za to.