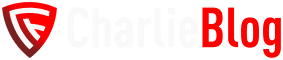Aktualizace požadavků na výdej
Prvním krokem je „zlikvidování“ požadavků na výdej. Do inventury se totiž jako programový stav nahrává stav před započtením požadavků (na skladové kartě sloupec Stav zásob v MJ)!
Požadavky naleznete tak, že si vyfiltrujete takové skladové karty kde se sloupec Požadavky MJ nerovná 0.
Prosím opakujte akci zachvilku.
Spusťte funkci Aktualizace požadavků na výdej a chvíli počkejte, než se zaktualizují. Tato funkce se pokusí uspokojit požadavky na výdej z aktuálních skladových zásob.
Pokud i po úspěšné aktualizaci některé skladové karty zůstávají s nenulovými požadavky, je potřeba naskladnit chybějící zboží. Pokud je skladových karet pár, zadejte příjemku na chybějící zboží ručně.
Většinou jsem se ale setkal s velkým množstvím skladových karet, které byly v „záporu“ a tak ruční klikání nepřicházelo v úvahu. V tomto případě si můžete pomoci importem z excelu.
Nejprve si z FlexiBee do excelu vyexportujte všechny skladové karty, které mají nějaké požadavky. Vyexportujte pouze sloupce Ceník, Sklad, Účetní období, Požadavky MJ a možná průměrnou cenu.
Prosím opakujte akci zachvilku.
Máte vyexportováno? Tak vytvořený excel naimportujte zpět do FlexiBee. Spusťte import z Excelu v horním menu Nástroje → Import → Import z Excelu. Vyberte tabulku Skladové karty a nastavte pořadí sloupců dle vyexportovaného xls souboru. Jediný rozdíl je, že sloupec Požadavky MJ budete importovat jako Stav zásob v MJ.
Prosím opakujte akci zachvilku.
Po úspěšném importu se vám vytvoří příjemka na rozdíl mezi Stavem zásob ve FlexiBee a v excelu a dojde k naskladnění chybějícího zboží.
Opět spusťte Aktualizaci požadavků na výdej a všechny požadavky by měli být zrušeny 😀.
Tím máme vyčištěný počáteční stav. A můžeme začít s inventurou.
Vytvoření inventury
V menu Zboží → Inventury vytvořte nový záznam a zadejte Datum zahájení inventury. K tomuto datu se budou načítat stavy skladů z FlexiBee a bude také použito jako datum vystavení na vygenerovaných skladových dokladech.
Teď je důležité vymyslet si, jak budete inventuru provádět. Většinou doporučuji dělat inventuru po nějakých menších skupinách produktů. Např. samostatnou inventuru na bundy, samostatnou na kalhoty a nakonec i na spodní prádlo 😉. Nebo podle výrobce. Nedoporučuji nahrát do inventury celý obsah skladu a pak se snažit se v tom vyznat.
Programový postup
Máte vybránu skupinu produktů? Tak je najděte a postupně zadejte do inventury jejich stavy. Není nutné zadat všechny produkty XY najednou na jednu položku. Klidně je zadávejte tak, jak vám přijdou pod ruku. Našel jsem produkt A, tak mu udělám položku. Našel jsem produkt B, tak mu udělám položku. Našel jsem další kus produktu A? Nehledám předchozí výskyty, ale rovnou zadám další položku s produktem A a dalším nalezeným počtem kusů.
Pokud při inventuře využíváte čtečku čárových kódů, tak se vám situace zjednodušuje. FlexiBee totiž samo najde předchozí položku (pokud existuje) a zvýší na ní množství.
Dospěli jste k závěru, že již z požadované skupiny zboží nemáte na skladě nic, co by nebylo v inventuře?
Pomocí tlačítka Přidat položky přidejte do inventury opět všechny skladové karty, které odpovídají zvolené skupině. FlexiBee se vás zeptá, zda se mají položky vložit s nulovým množstvím.
Prosím opakujte akci zachvilku.
Klikněte na ANO a je to. Máte inventuru skoro za sebou 😀.
Papírový postup
Některým z vás ale předchozí postup nevyhovuje. Je samozřejmě možné inventuru udělat „na papíru“.
Všechny položky z vybrané skupiny vložte do inventury a na dotaz, zda se mají položky vložit s nulovým stavem, odpovězte NE.
Vytiskněte si Inventurní soupis zboží a můžete vyrazit do skladu.
Až se vrátíte s vyplněným papírem, otevřete opět inventuru a postupně u jednotlivých položek doplníte zjištěné stavy skladů.
Prosím opakujte akci zachvilku.
Důležité zrychlení! Otevřete detail položky inventury, klikněte do pole pro reálný stav skladu a zadejte číslo. Pomocí klávesové zkratky Alt + → (Alt + šipka vlevo) se přepnete na další položku v inventuře a budete opět v poli pro zadání reálného stavu skladu 😉, takže zadáte další číslo.
Vygenerování dokladů na inventurní rozdíly
Nyní, když máte inventuru vytvořenou, je možné z ní vygenerovat doklady na rozdíly.
Doporučuji si vytvořit pro tyto doklady samostatný typ skladového dokladu. Zkratku mu dejte třeba INVENTURA a název Inventurní rozdíly. Pokud vyplníte dokladové řady, budou použity na výsledných dokladech, pokud je nevyplníte, použije se dokladová řada ze skladu. Další nastavení je na uvážení uživatele. Já bych už nic dalšího nevyplňoval. Maximálně zaúčtování.
Doklady tedy vygenerujeme stisknutím tlačítka Vygeneruj doklady.
Prosím opakujte akci zachvilku.
FlexiBee se zeptá na typ skladového dokladu. Vybereme tedy typ pro inventuru a potvrdíme. Teď bude program chvíli počítat a vytvářet rozdílové pohyby a pak bude hotovo.
Automatická uživatelská vazba
Doporučuji si nastavit automatickou uživatelskou vazbu mezi inventurou a vytvořenými doklady. Nastavíte ji v horním menu Nástroje → Číselníky → Typy uživatelských vazeb. Záznam si nastavte podle obrázku.
Prosím opakujte akci zachvilku.
Tato vazba vám umožní, po kliknutí na vazby na inventuře, vidět všechny doklady, které byly z konkrétní inventury vygenerovány.
Prosím opakujte akci zachvilku.
Co FlexiBee neumí!!!
- Inventura šarží a expirací
- Inventura výrobních čísel
- Pozor na sady - nesmí být použity na skladových dokladech a není je tedy možné zadávat do inventury
Tipy na závěr
Nikdy, opakuji NIKDY! nedělejte kompletní inventuru celého skladu. Garantuju vám, že tím naděláte víc škody než užitku. Vždy si vyberte úzkou část sortimentu a nad ní udělejte inventuru. Např. třeba bundy, trička nebo elektrické kartáčky na zuby. Tuhle inventuru totiž budete schopni udělat v relativně krátkém čase a i ji do FlexiBee dostat (třeba z excelu).
Celkem zajímavý postup je vytvářet inventury na nedostupné produkty. Pokud má ve vašem skladu každý produkt danou pozici, tak projděte prázdné pozice a na zboží, které na nich má být udělejte inventuru. Ať ve FlexiBee také žádný z těchto produktů nestraší 😉.